

- #Shortcat to preview website element how to
- #Shortcat to preview website element install
- #Shortcat to preview website element manual
- #Shortcat to preview website element code
- #Shortcat to preview website element windows
#Shortcat to preview website element code
#Shortcat to preview website element install
This option will require you to install another extension, but should be well worth the time. However, there’s an even better solution: auto-loading.
#Shortcat to preview website element manual
The manual method can help keep track of your work. Repeat steps 5 and 6 to check your progress as you continue editing the HTML file.You should see the page change based on your editing. Return to the browser and click refresh.Leaving the browser open, go back to Visual Studio Code and edit the HTML file, saving your changes.Use the Open in Browser extension you installed previously to launch the file in your browser.Using HTML:5, activate the template for HTML.Open Visual Studio Code and create a new HTML file.The first method consists of manually loading the file you wish to run. If you’re interested in working with HTML in Visual Studio Code, here are some methods of running HTML code within the program. If you choose to install a different extension, the relevant shortcuts will likely be listed on its Marketplace page. Note that these shortcuts will work only on their respective extensions linked in this article. Extension 4: “Ctrl + Shift + P” on Windows, “Command + Shift + P” on Mac.Extension 3: “Ctrl + Shift + F9” on Windows, “Command + Shift + F9” on Mac.Extension 2: “Ctrl + Alt + O” on Windows, “Command + Option (Alt) + O” on Mac.Extension 1: “Ctrl + 1” on Windows, “Command + 1” on Mac.Here are the keyboard shortcuts for the extensions suggested in this article. Instead, each extension has a particular combination of keys that will activate opening the file in your browser. Nearly every Open in Browser extension for Visual Studio Code comes with keyboard shortcuts enabled. And if you’re interested in Open in Browser extensions exclusively, here are some suggestions: Extension 1, Extension 2, Extension 3, Extension 4. The website is well worth exploring if you wish to tweak the program further. The Visual Studio Marketplace has a vast selection of extensions that can add new functions to Visual Studio Code. “Open in Other Browsers” will bring up a prompt where you’ll be able to choose one of the browsers installed on your machine. The “Open in Default Browser” option will launch the file using the preselected browser.Select either “Open in Default Browser” or “Open in Other Browsers.”
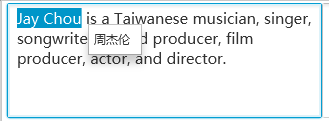
Locate the file you want to open in the Explorer panel and right-click on it.Go to the left toolbar and select Explorer.
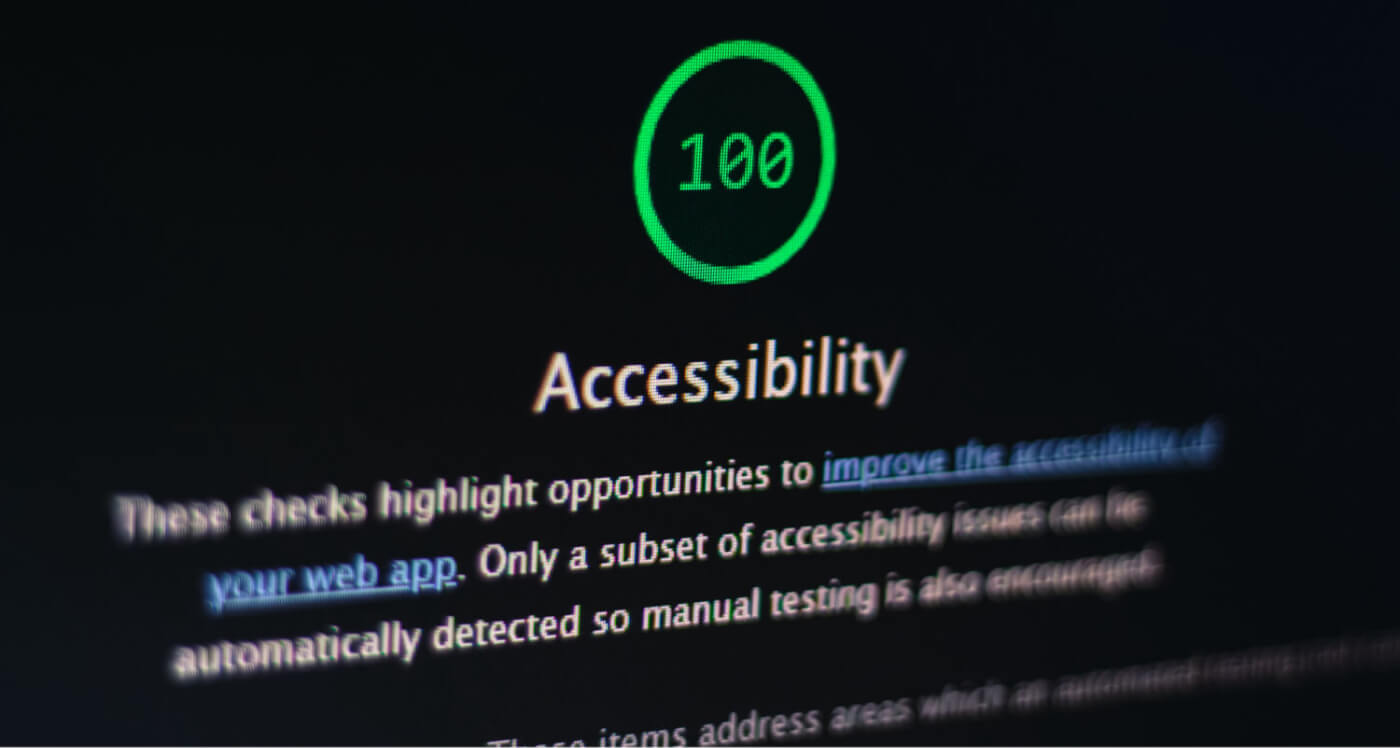
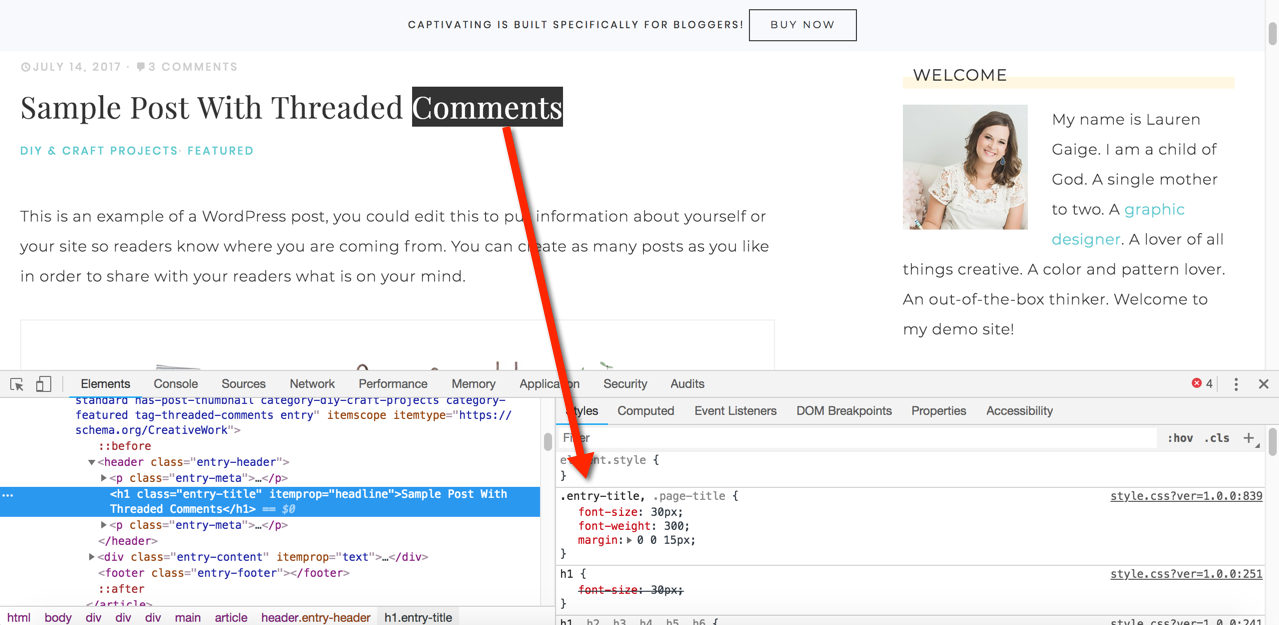
#Shortcat to preview website element windows
The easiest way to get the Open in Browser option for Visual Studio Code in Windows is to use an extension.
#Shortcat to preview website element how to
How to Open in Browser in VS Code on a Windows PC This article will show you how to do just that. Luckily, you can enable the “Open in Browser” function through other methods.


 0 kommentar(er)
0 kommentar(er)
